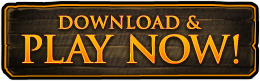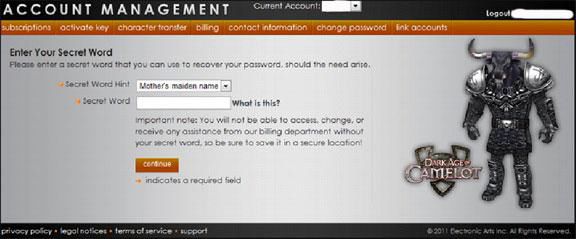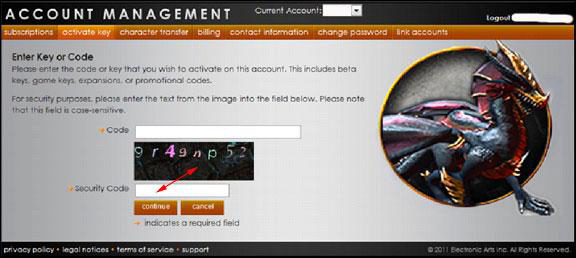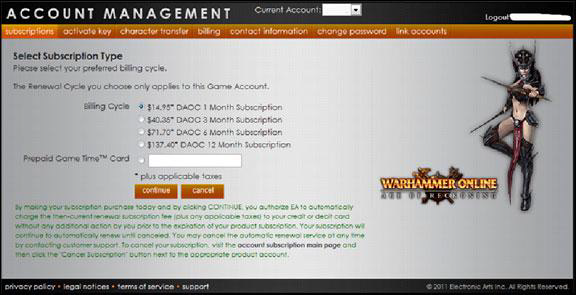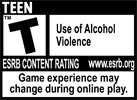Welcome to the Account Management guide
Here you will learn the ins and outs of managing an existing account!
If you're already familiar and are ready to manage your account, please visit our Account Center to sign in now.
I’ve logged into the Account Management page. Now what do I do?
This quick guide will take you through the re-activation and subscription and game time code process.
In the top bar you will see the “Current Account” drop-down box which shows any Mythic Master accounts associated with your EA Account (email address). If you have multiple Master Accounts, select the one you want to use.
In the top bar you will see the “Current Account” drop-down box which shows any Mythic Master accounts associated with your EA Account (email address). If you have multiple Master Accounts, select the one you want to use.
Under this bar you will find several direct links. At the bottom of the page is an overview of all Game Accounts linked to the Master Account you have selected in the drop-down box.
Reactivate a Closed Game Account Section
If you have an inactive Game Account, it will be listed here so you can easily re-activate it! Just click the button. If you have no inactive Game Accounts linked to your Master Account, this option won’t show.
- If you do not have a secret word attached to the account, a screen opens asking you to create one.
- The Secret Word is very important and is used to help verify account ownership in the future. Please make it something you can remember and never share it with anyone.
- If you do forget your “Secret Word” in the future, you must contact Billing Support.
Activate a Key
If you need to activate a key (game time, item code, expansion, etc.), do it here by clicking the link.
Enter the code, or key on the page that opens. Enter the numbers and letters show in the box in the Security Code box. Press “Continue”.
If you have entered a game time code and have multiple Game Accounts, the next page will ask you to select one of them.
Game Accounts
All Game Accounts are listed at the bottom of the page.
You will see the name of the account and what Product it is for along with a game icon.
The General tab shows basic information about your Product account.
The Features tab will display any expansions or other special features your account has.
Change Password – you may change your product account (game client) password by selecting this button. A new page opens. Enter your new password and confirm the password. Only your game account password will be changed.
Activate Key – you may use this link to activate a product account key or code
Subscribe – this button will open the subscription page for this product account
Credit Card: If you select to pay by credit card, select the correct Billing Cycle, then select “Continue” You will be taken to a new page where you can enter your Credit Card information.
Note: If you need to edit or change your Credit Card information in the future, you can do so by selecting “Subscribe” and entering the information, or contact Billing Support.
Note: Once you have entered your credit card information it will be associated with your EA Account and you should not have to enter it for the rest of your Game accounts.
Game Time Card: If you select to pay by Prepaid Game Time Card, select it and enter the code, then select “Continue”.
Note: Once you have entered your credit card information it will be associated with your EA Account and you should not have to enter it for the rest of your Game accounts. You should only need to enter it once.
Multiple Subscriptions
When you go to subscribe to other product accounts, after you select your Billing Cycle you should see a page showing your Credit Card information. From here you can select a card you have previously used by selecting from the ones listed under “Your saved accounts” or you can enter in a new credit card by selecting “Credit or Debit Card” under “How would you like to pay?”.
Common Account Management actions and issues
Why did it tell me my account is closed?
I'm having trouble recovering my account!
full